
Rééchelonner un Crédit
Pour rééchelonner un crédit, cliquez sur l'article "Rééchelonner un crédit" sous le menu "Crédits". Dans l'écran de dialogue"Quel Nº de Crédit" entrez le numéro du crédit que vous voulez rééchelonner. Pour tirer le crédit de la liste des crédits décaissés par votre organisation, pressez le bouton "Choisir", mettez en surbrillance ledit crédit ou double-cliquez dessus.
Pressez le bouton "Suivant" et les informations concernant le crédit que vous avez choisi vous seront données sur l'écran "Rééchelonner un Crédit".
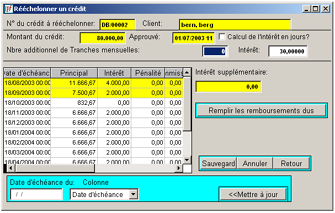
Veuillez noter que le rééchelonnement d'un crédit peut être fait en n'importe quel étape du cycle de crédit après son approbation. Mais vous ne pouvez rééchelonner les tranches qu'après le dernier remboursement.
Pour rééchelonner les tranches précédemment remboursées, effacez le dernier remboursement, rééchelonnez, puis entrez encore une fois le paiement.
Les champs jaunes de cet écran ne sont pas modifiables.
Le rééchelonnement d'un crédit peut être fait de plusieurs façons:
1.Vous pouvez ajouter quelques tranches supplémentaires et repartir le capital aux autres tranches qui restent;
2.Vous pouvez changer les montants payés pour chaque tranche (tant que le capital total reste égal au montant du crédit);
3.Vous pouvez également changer les dates dues pour que le crédit soit actuel (et en arriéré).
1. Ajouter des tranches supplémentaires:
Entrez le nombre des tranches supplémentaires que vous voulez ajouter dans la zone texte "Nombre de tranches supplémentaires". Le type de tranches indiqué ici dépendra des définitions de crédit
Si vous voulez faire payer les intérêts sur les tranches supplémetaires, entrez le taux d'intérêt annuel en % dans la zone texte "Intérêt". Le taux par défaut, apparaissant dans cette case, est le taux que vous avez entré à la Demande de Crédit. Vous pouvez le changer. Et si vous ne faites pas payer les intérêts sur les tranches supplémentaires, entrez zéro comme taux d'intérêt si cela est nécessaire, cochez la case de pointage "Calcul de l'intérêt par jour?"
"Calcul de l'intérêt par jour?". L'intérêt supplémentaire sera calculé automatiquement. Veuillez noter que cette opération n'affecte pas le montant d'intérêt initial.
Pressez le bouton "Remplir les Remboursements Dûs" et les tranches supplémentaires seront ajoutés au programme de remboursement de crédit.
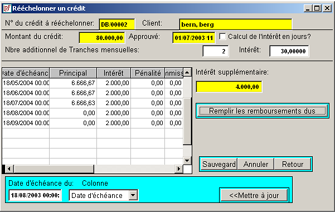
Maintenant vous pouvez redistribuer le montant du capital dû parmi les tranches qui restent.
2. Changer les montants dûs à être payés par tranches:
Vous avez une option de changer les montants du capital dû, de l'intérêt dû, de pénalité due et de commission due à être payés pour chaque tranche.
Par exemple, nous avons ajouté 2 tranches supplémentaires pour un crédit de 100.000 et nous voulons changer le capital dû pour chaque tranche à un montant de 15.000 à partir de la 2ème tranche.
Quand nous cliquons sur la 2ème rangée, la date due de la 2ème tranche s'affiche dans la zone texte "Date d'échéance du" (voir l'image ci-dessous).
Ainsi, nous avons indiqué le paramètre que nous voulons changer. Dans ce cas précis, il s'agit du "Capital Dû".
Localisez-le dans la boîte déroulante sous "Colonne" et cliquez dessus. La zone texte où vous pouvez entrer une nouvelle valeur devient disponible. Pour notre cas, c'est le "Capital dû".
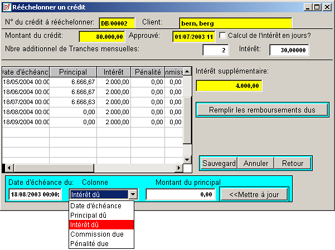
Entrez une nouvelle valeur de 15,000 et pressez le bouton "Mettre à Jour". Toutes les tranches dues à partir de la rangée sélectionnée seront mises à jour.
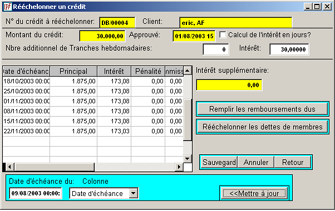
Si vous voulez changer une seule tranche, cliquez sur le montant que vous voulez changer et modifiez-le en entrant directement un nouveau montant.
3. Changer les dates d'échéance:
La procédure de changement des dates dues est similaire à celle décrite ci-dessus.
Si toutes les dates dues, à partir d'une tranche donnée, doivent être changées, cliquez tout d'abord sur ladite tranche.
Entrez ensuite la nouvelle date dans la zone texte "Date d'échéance du" et pressez le bouton "Mettre à jour".
Toutes les dates d'échéance seront modifiées selon le "type de tranche" que vous avez défini dans la Demande de crédit.
Si vous voulez changer seulement une date particulière, cliquez dessus et supprimez-la en tapant une nouvelle à la place.
Pour sauvegarder les modifications faites au calendrier de remboursement de crédit, cliquez sur le bouton "Sauvegarder".
Le dispositif de reporter les dates d'échéance au jour suivant ou précédent est activé automatiquemet quand vous sauvegardez les dates d'échéance rééchelonnées (voir Système/Configuration/Jours ouvrables
Pour effacer les modifications et retourner sur le calendrier de remboursement de crédit original, cliquez sur le bouton "Retourner".
Pour Quitter l'écran "Rééchelonner Un Crédit" sans rien modifier, pressez le bouton "Annuler".
Pour Rééchelonner un Crédit de groupe quand le suivi est fait au niveau des membres de groupe:
En plus du rééchelonnement de crédit au niveau de groupe, dans ce cas précis, il nous faut rééchelonner toutes les tranches des membres de groupe.
Quand vous ouvrez l'écran "Rééchelonner Un Crédit", il y a un bouton "Rééchelonner les dettes des membres " vous permettant de faire des modifications dans le programme de chaque membre de groupe.
Tout d'abord, vous devez faire toutes les modifications nécessaires pour le crédit de groupe en suivant les étapes susmentionnées. Puis, pressez le bouton "Rééchelonner les dettes des membres". L'écran "Rééchelonner les dettes des membres" s'affichera immédiatement.
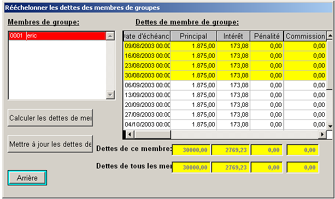
Si vous voulez modifier automatiquement les montants dûs de chaque membre de groupe relativement au montants du groupe que vous avez entré dans l'écran précédent, pressez le bouton "Calculer les Dettes des Membres". Loan Performer mettra à jour les calendriers de remboursement des tous les membres avec les nouveaux montants dûs.
Si vous voulez modifier manuellement les dettes des membres, sélectionnez un membre en le mettant en surbrillance sur la liste "Membres de groupe".Puis, changez les valeurs en cliquant sur la cellule appropriée dans le tableau "Dettes des membres de groupe" et effacez l'ancien montant en écrivant le nouveau à la place.
Dans les zones textes "Dettes de ce membre" et "Dettes de tous les membres", les modifications des totaux seront reproduites. Vous devez vous rassurer que le capital total du groupe reste inchangé. Lorsque vous avez fait toutes les modifications nécessaires, cliquez sur le bouton "Mettre à jour les Dettes du groupe".Si toutes les dettes correspondent, il sera confirmé par le message "mise à jour accomplie". Pressez le bouton "Arrière" pour retourner à l'écran principal et pressez le bouton "Sauvegarder" pour sauvegarder les modifications faites.
Les modifications que vous avez faites dans le module "Rééchelonner Un Crédit" seront réflétées dans tous les rapports de crédit nécessaires. Les crédits rééchelonnés peuvent être trouvés dans le "Rapport de Crédits Annulés et Rééchelonnés" disponible dans le menu Rapport sur crédits annulés et rééchelonnés.
Le Logiciel Nº 1 pour la Microfinance